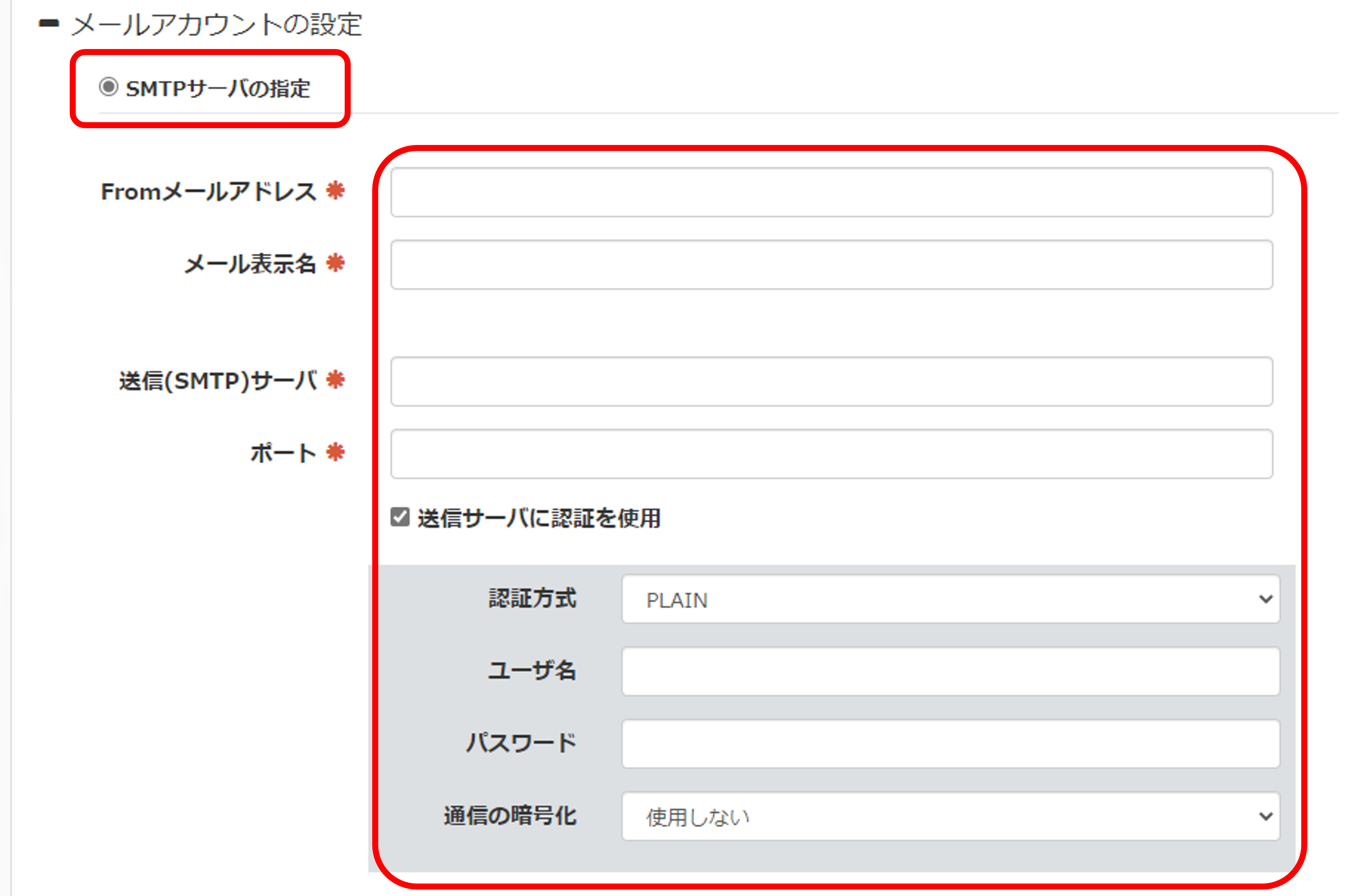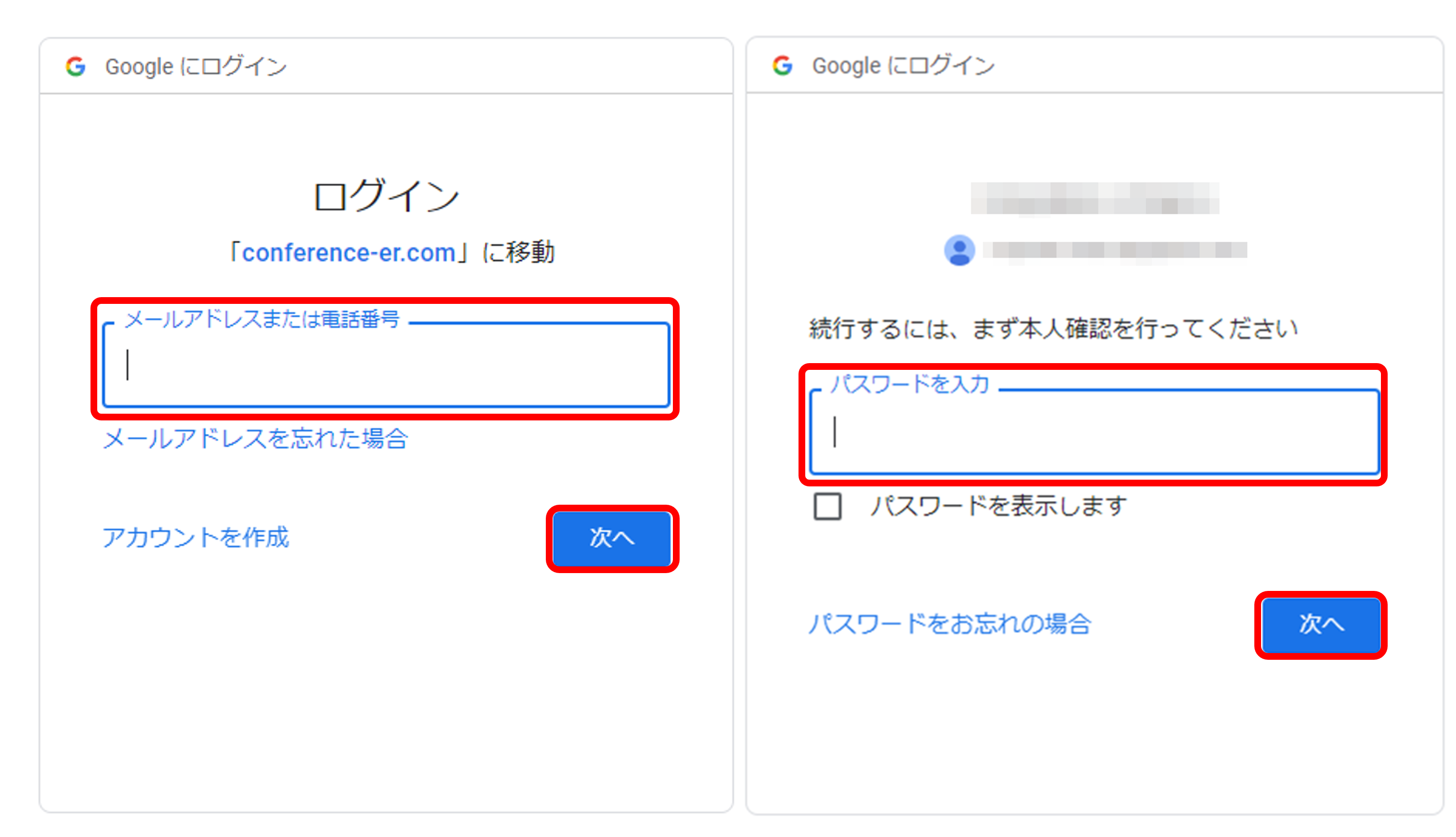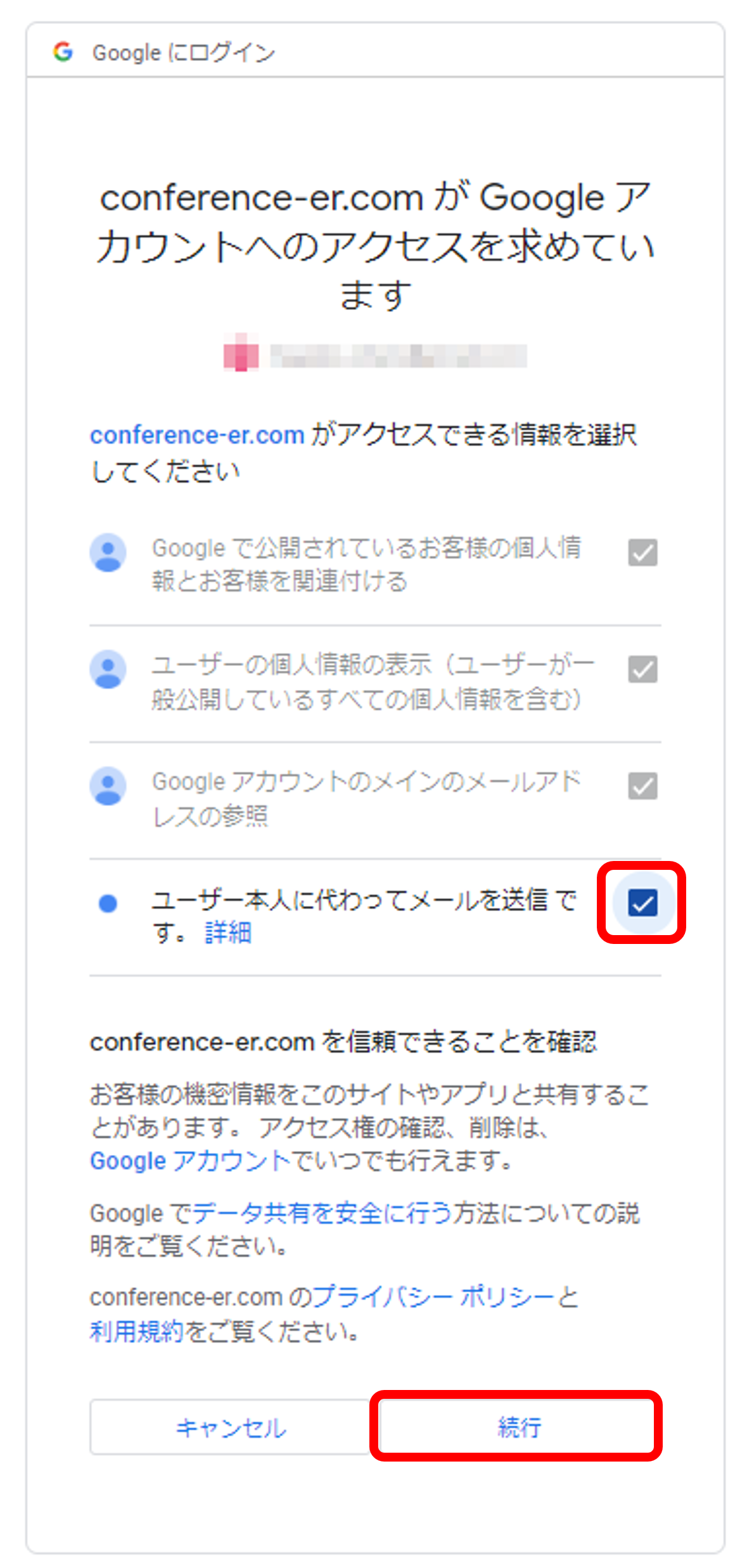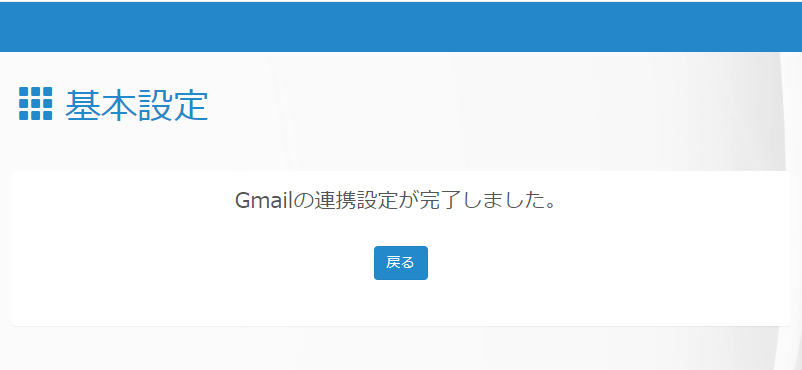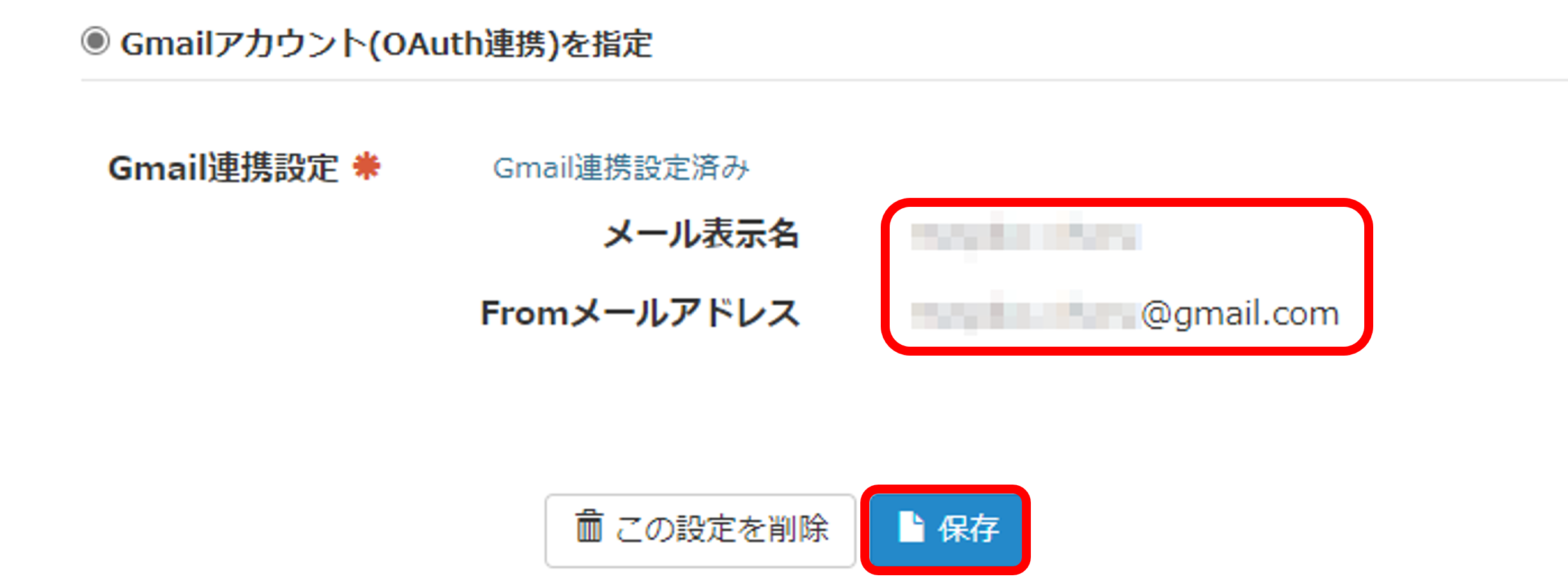メールアカウントを設定する
Conference ERでイベントを作成すると、普段自分の使っているメールアドレスを使って、自動確認メールやフォローアップメールを送信することができます。
まずはメールアカウントの設定をします。メールアカウントはログインアカウントに紐付けて、あなたの作成する全てのイベントで共通に利用することができます。
また、特定のイベントのみ別のメールアカウントを設定することもできます。
ここでは、あなたの作成するイベントに共通で利用するアカウント (これを「標準メールアカウント」と呼びます) の設定方法を説明します。
標準メールアカウントの設定
標準メールアカウントを設定するには、管理ツールのトップメニューから
を選択します。
HINT
- 作成したイベント毎に別々のメールアカウントを設定する場合には、イベント一覧からそのイベントを選択して、 上部のメニュー「イベント設定」 「イベントメールアカウント」を選択します。
- オンプレミスパッケージで共通のメールアカウントが設定されている場合は、そのアカウントが使用されます。
SMTPサーバの指定
「SMTPサーバの指定」のラジオボタンを選択し、設定を行います。
送信元(From)メールアドレスの設定
- 「Fromメールアドレス」に設定したいあなたのメールアドレスを指定します。
- 「メール表示名」には、メールを受け取った人のメーラーに表示される送信者名を指定します。
送信(SMTP)サーバの設定
- 「送信(SMTP)サーバ」には、Fromアドレスに指定したメールアドレスのSMTPサーバ名を指定します。
- 「ポート」にSMTPサーバのポート番号 (通常は25や587になります) を指定します。
- メール送信に認証が必要なSMTPサーバの場合には、「送信サーバに認証を使用」にチェックを入れ、更に認証情報を入力します。
認証方式 PLAIN / LOGIN / CRAM-MD5 の中からSMTPサーバの認証方式を選択します。 (通常は、PLAIN を設定するプロバイダが多いようです。) ユーザ名 メールのアカウント名 (またはプロバイダのログインIDなど) を指定します。 パスワード あなたのメールアカウントのパスワード (またはプロバイダのログインパスワードなど) を指定します。 通信の暗号化 使用しない / SSLを使用 / TLSを利用 の中から暗号化方式を指定します。 - 保存 ボタンを押して設定を保存します。
HINT
SMTPサーバの設定方法が分からない時は、そのメールアドレスを管理しているプロバイダや、企業のシステム管理者にお問い合わせください。
Gmailのアドレスを設定する
Gmailのアカウントを、標準メールに設定することができます。
- 「Gmailアカウント(OAuth連携)を指定」のラジオボタンを選択し、
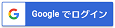 ボタンを押下し、Gmail側の設定を行います。
ボタンを押下し、Gmail側の設定を行います。
- Gmailのメールアドレス、パスワードを入力し、「次へ」を押下します。
- Conference ERに許可する項目を指定します。 「ユーザ本人に代わってメールを送信」にチェックを入れ、「続行」を押下します。
- 「Gmailの連携設定が完了しました」メッセージが表示され、戻る ボタンを押下すると設定画面に戻ります。
- 「Gmail連携設定済み」と表示され、設定したGmailのメールアドレスが登録されていることを確認し、保存 ボタンを押して設定を保存します。
送信テスト
設定したメールアカウントから、本当にメールを送信できるかどうかをテストすることができます。
メール送信のテストを行うには、テストメールを送信する ボタンを押すだけです。
ご注意
送信テストをする前に、メールアドレスの設定を必ず保存してからテストを行ってください。
![[ER]](images/cer_logo_sm_h100.png) Conference ER ユーザマニュアル
Conference ER ユーザマニュアル