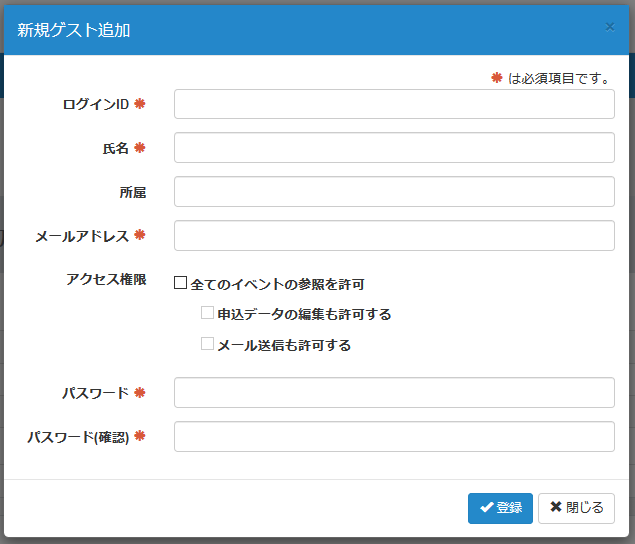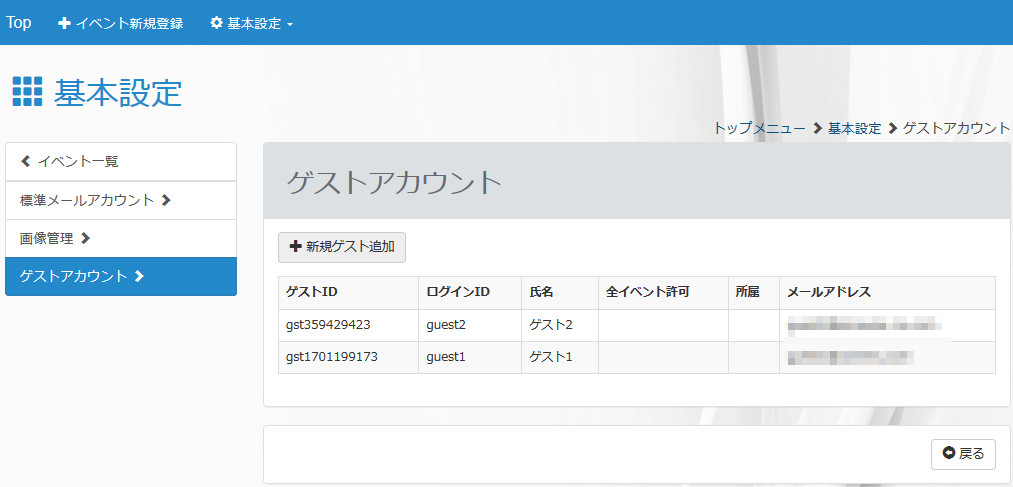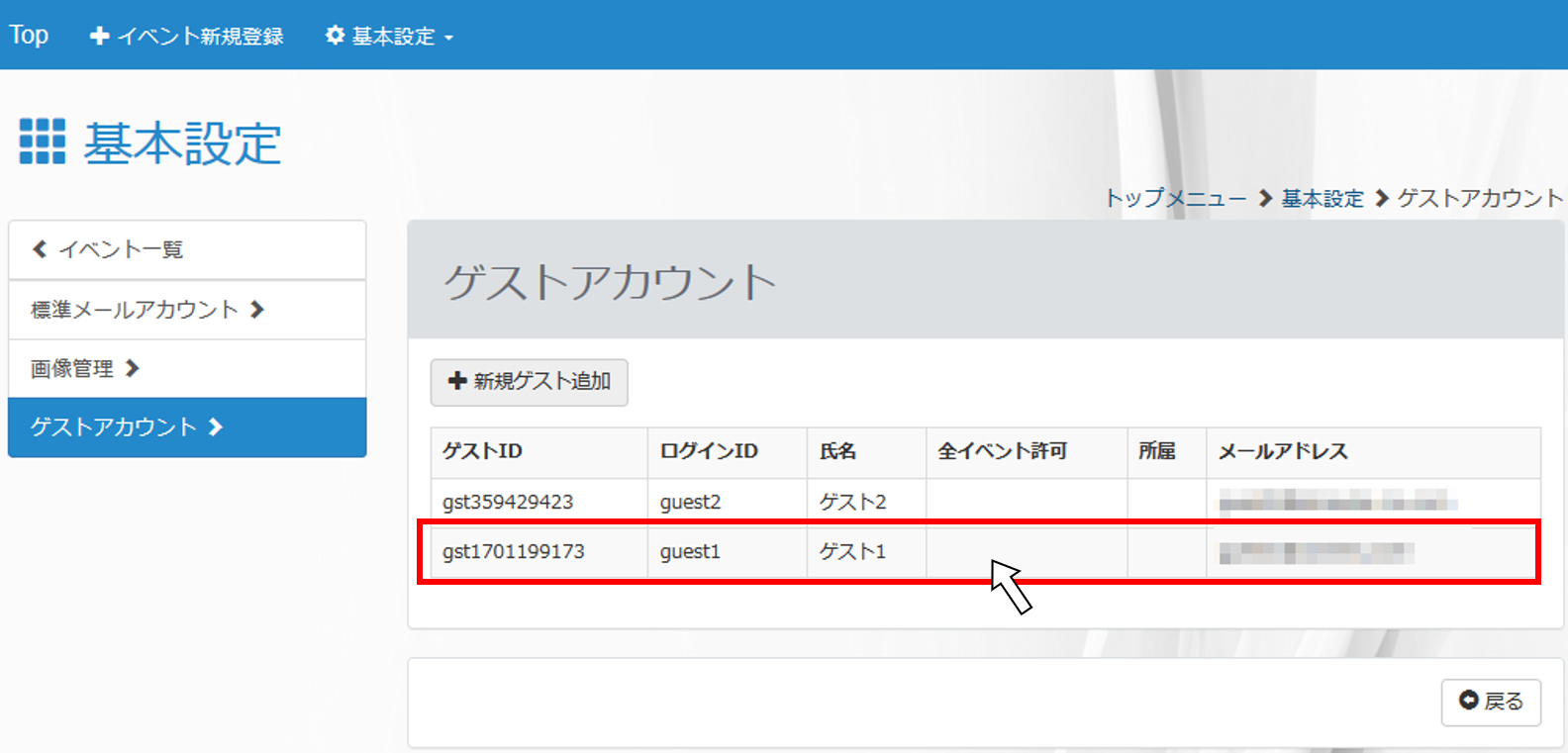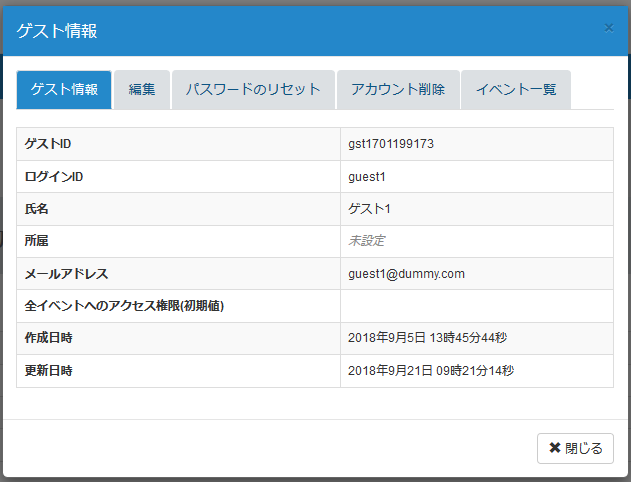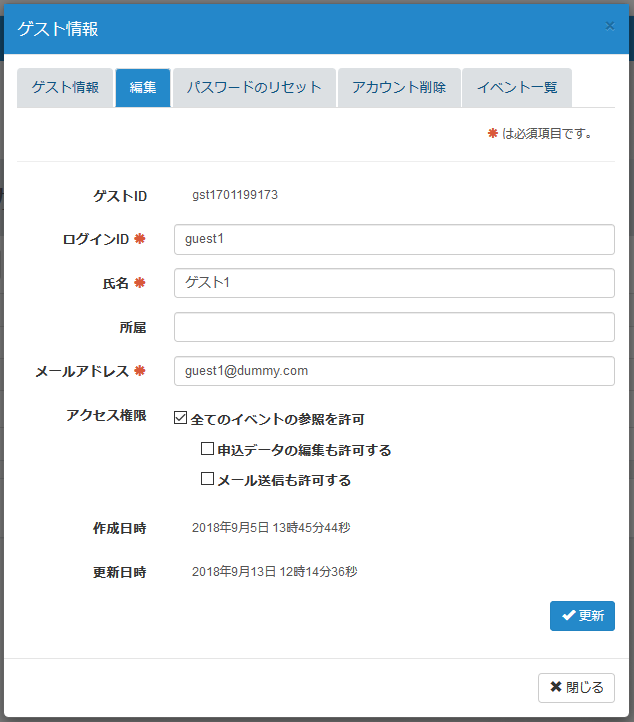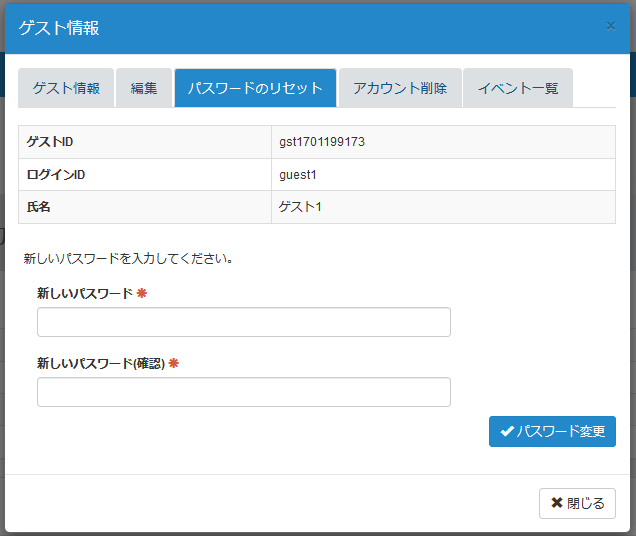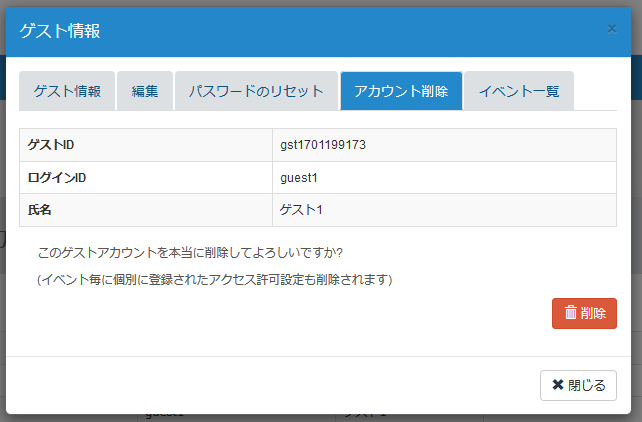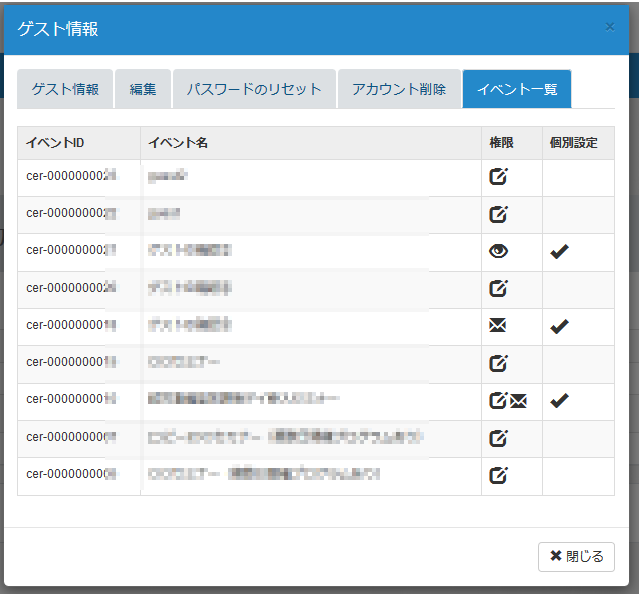ゲストアカウントを設定する
特定のイベントについて、申込者管理の機能を使用できるゲストアカウントを設定することができます。
ゲストアカウントは、通常のアカウントと異なり申込者管理の機能のみを使用することができます。
参照が許可されたイベントを指定してログインを行い、そのイベントの申込み状況を確認することができます。
Conference ERの通常アカウントを持っているユーザーであれば、管理者権限がなくても、自分の作成したイベントに対するゲストアカウントを無制限に追加できます。
ゲストアカウントの設定
ゲストアカウントを設定するには、管理ツールのトップメニューから
を選択します。
新規ゲストの追加
- +新規ゲスト追加 ボタンを押します。新規ゲスト追加のサブウィンドウが表示されます。
- 追加するゲストの情報を入力します。
- ✔登録 ボタンを押して設定を保存します。
- 登録が完了すると、ゲストアカウント一覧画面に登録したゲストアカウントの情報が表示されます。
| 入力項目 | 必須/任意 | 入力内容 |
|---|---|---|
| ログインID | 必須 | 半角英数字 128文字以内で指定します。 |
| 氏名 | 必須 | 登録するゲストの氏名を入力します。 |
| 所属 | 任意 | 登録するゲストの所属先を入力します。 |
| メールアドレス | 必須 | 登録するゲストのメールアドレスを入力します。 |
| アクセス権限 | 任意 | 自分の作成した全イベントへのアクセス権を付与するかどうかを指定します。 権限を付与する場合、どのような権限を与えるか選択します。 【全てのイベントの参照を許可】 全てのイベント情報を参照することができます。 【申込みデータの編集も許可する】参照に加え申込みデータの編集も行うことができます。 【メール送信も許可する】 参照に加えメール送信機能も使用することができます。 |
| パスワードパスワード確認 | 必須 | 半角英数字 ゲストのパスワードを入力します。 |
ゲスト情報の確認・編集
ゲスト情報を確認・編集するには、ゲストアカウント一覧から対象のユーザー行を選択し、ゲスト情報サブウィンドウを表示させます。
ゲスト情報の確認
「ゲスト情報」タブを押下すると、追加したゲストアカウントの情報が表示され、確認することができます。
ゲスト情報の編集
追加したゲストアカウントの情報を編集します。
- 「編集」タブを押下すると、編集画面が表示されます。
- 修正したい項目を編集します。
- ✔更新 ボタンを押して設定を保存します。
- ✖閉じる ボタンを押してウィンドウを閉じます。
パスワードのリセット
ゲストアカウントのパスワードをリセットします。
- 「パスワードのリセット」タブを押下すると、パスワード編集画面が表示されます。
- 「新しいパスワード」「新しいパスワード(確認)」に入力します。
- ✔パスワード変更 ボタンを押して設定を保存します。
- ✖閉じる ボタンを押してウィンドウを閉じます。
アカウントの削除
ゲストアカウントを削除します。
- 「アカウントの削除」タブを押下すると、削除したいアカウントの情報が表示されます。
- 「ゲストID」「ログインID」「氏名」を確認し、削除対象のIDかどうかを確かめます。
- 確認出来たら、削除 ボタンを押して削除を実行します。
- ✖閉じる ボタンを押してウィンドウを閉じます。
イベント一覧
ゲストアカウントが権限を持っているイベントを確認することができます。
「イベント一覧」タブを押下すると、選択したゲストアカウントが権限を持っているイベントの一覧が表示されます。権限が付与されている場合
イベントの一覧と、選択したゲストアカウントがどのイベントにどのような権限を持っているかが表示されます。
| イベントID | 権限のあるイベントID |
| イベント名 | 権限のあるイベント名 |
| 権限 | :参照のみ :申込みデータの編集が可能 :メール送信が可能 |
| 個別設定 | :イベント毎に個別に設定 |
権限が付与されていない場合
アクセス許可されているイベントがない場合は、メッセージが表示されます。
![[ER]](images/cer_logo_sm_h100.png) Conference ER ユーザマニュアル
Conference ER ユーザマニュアル