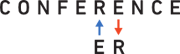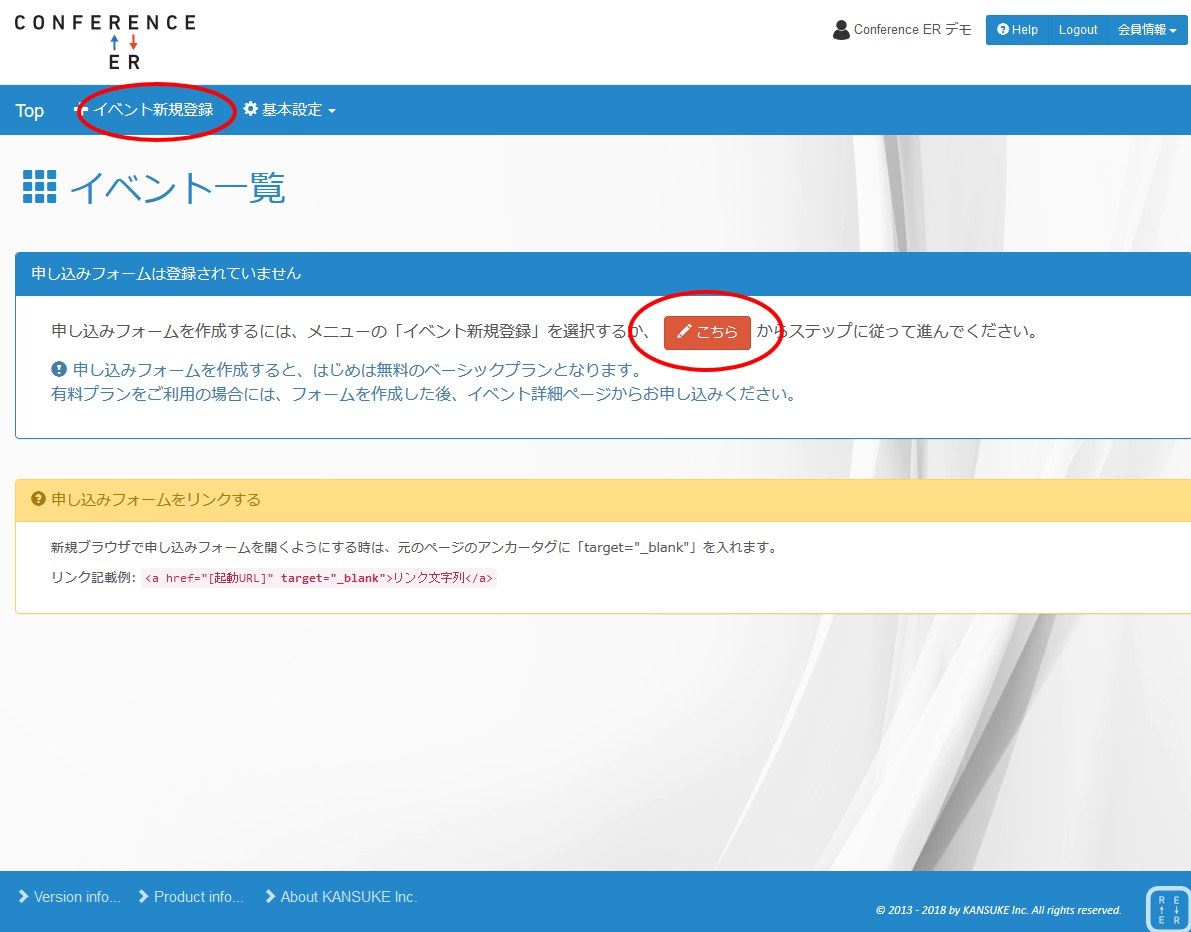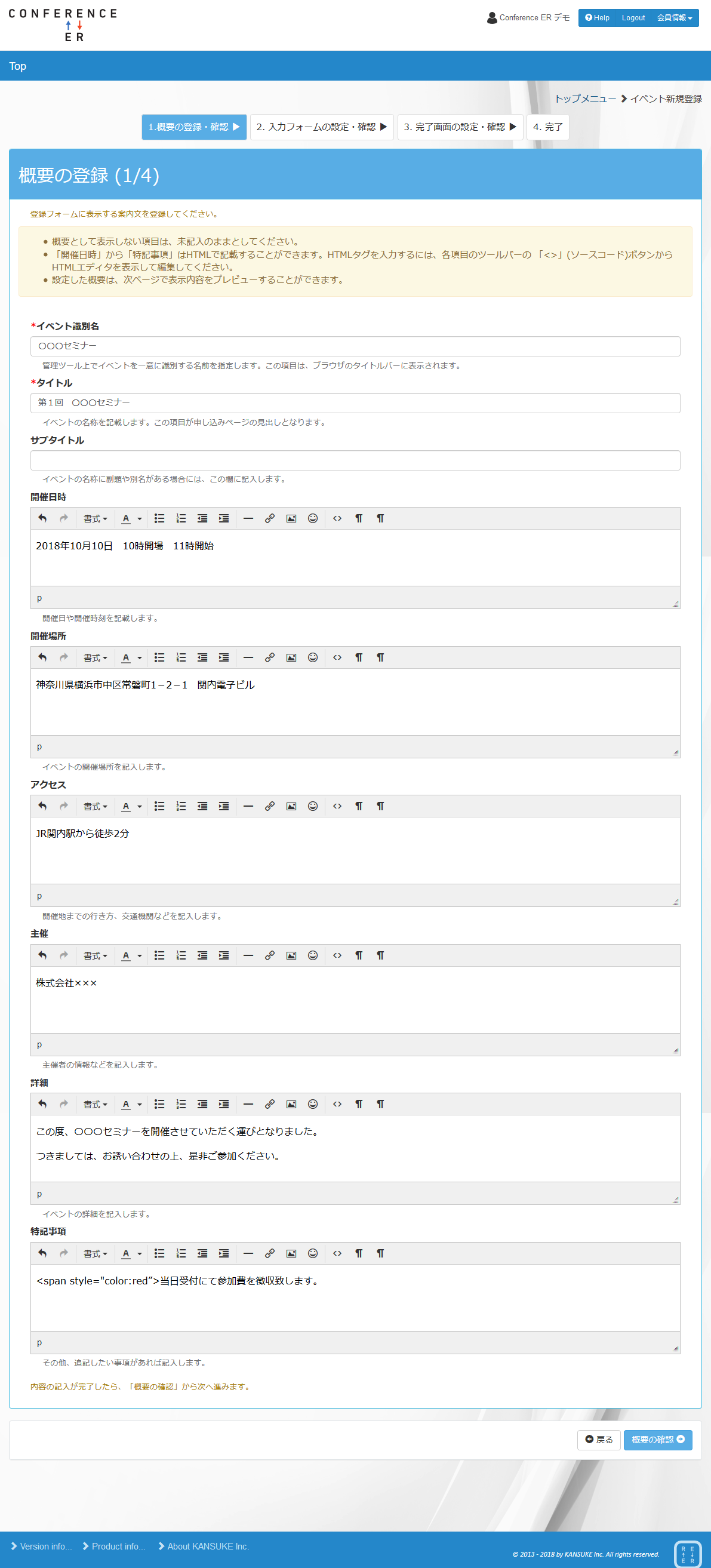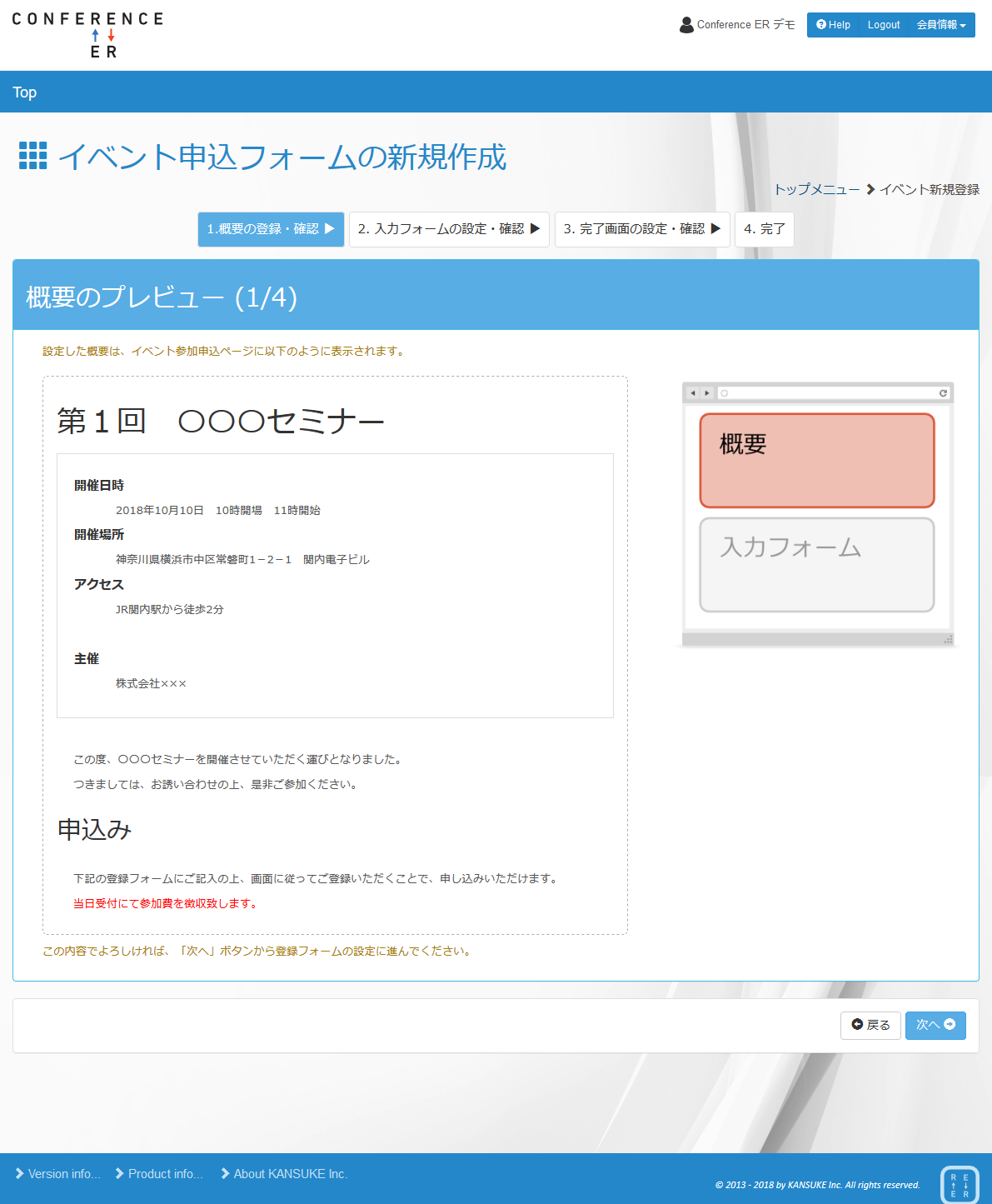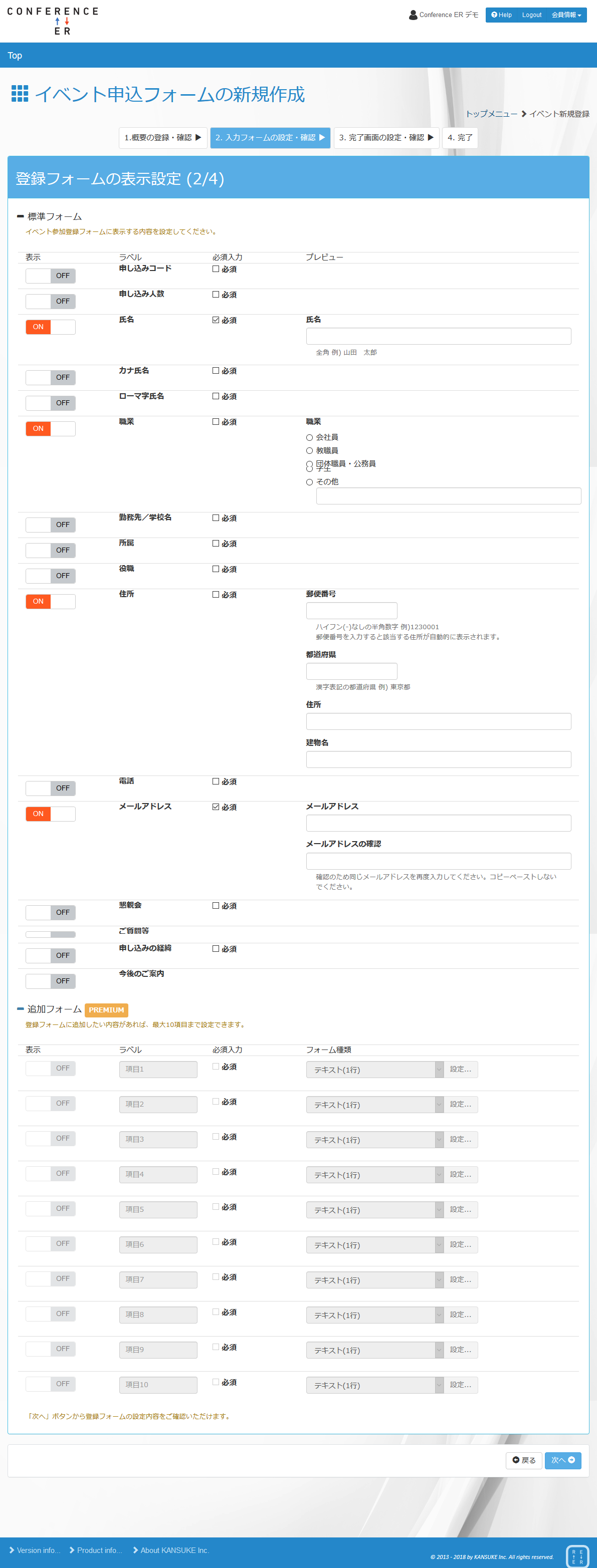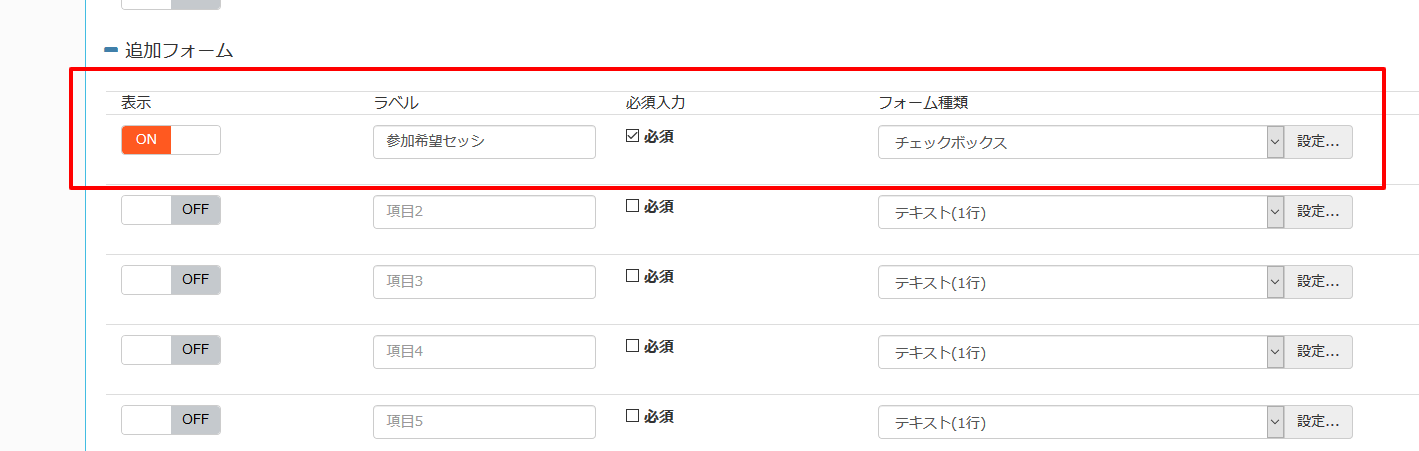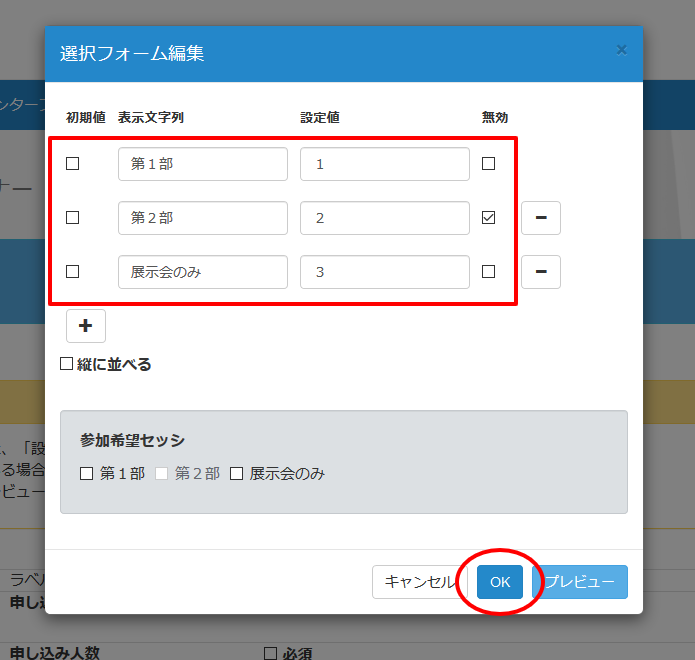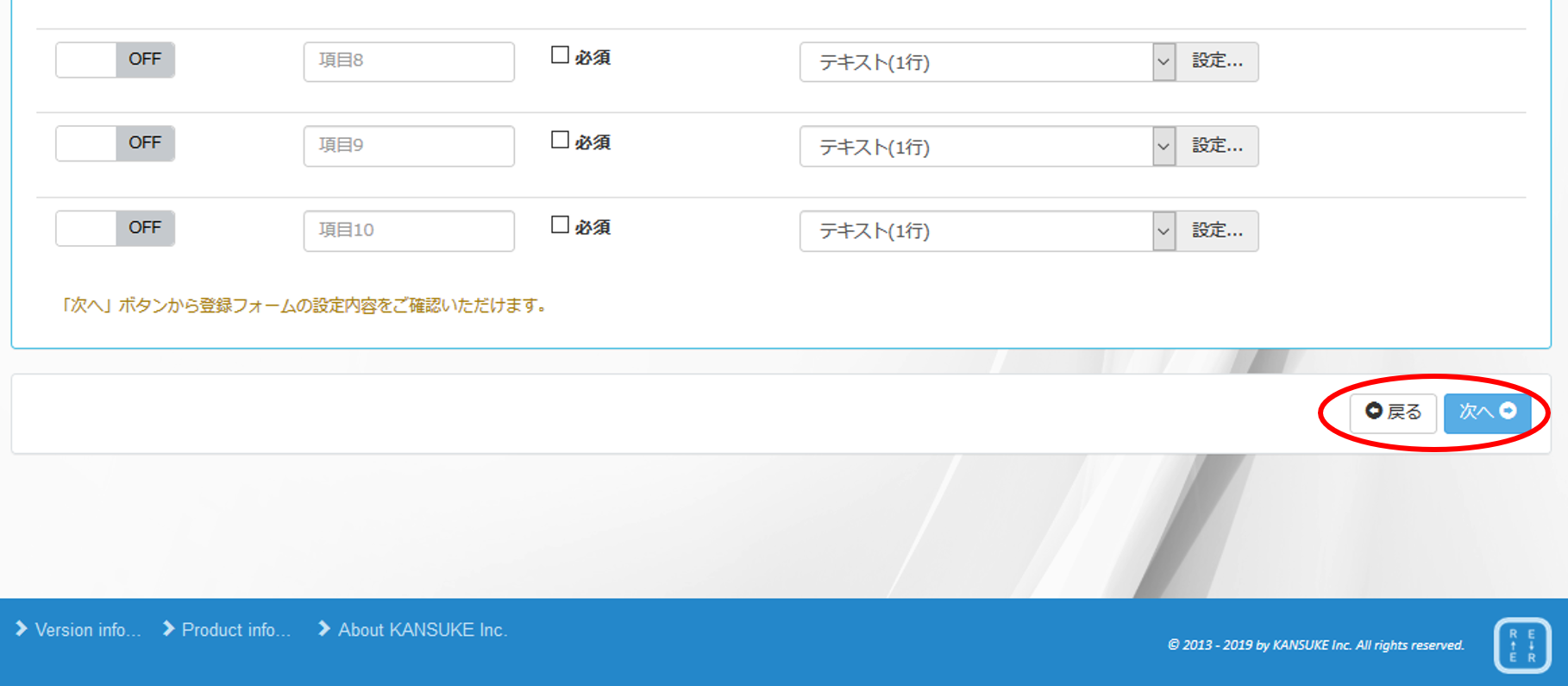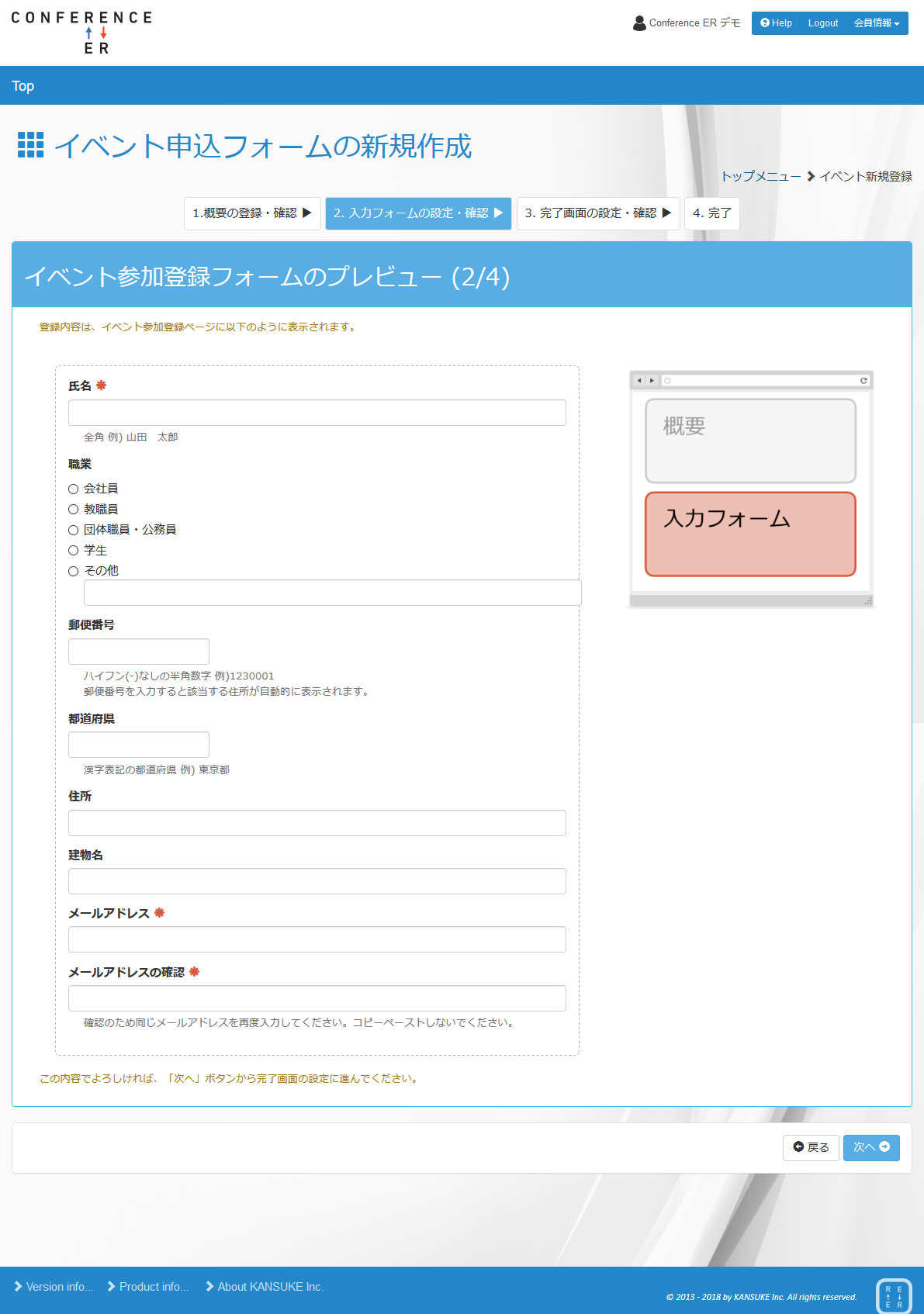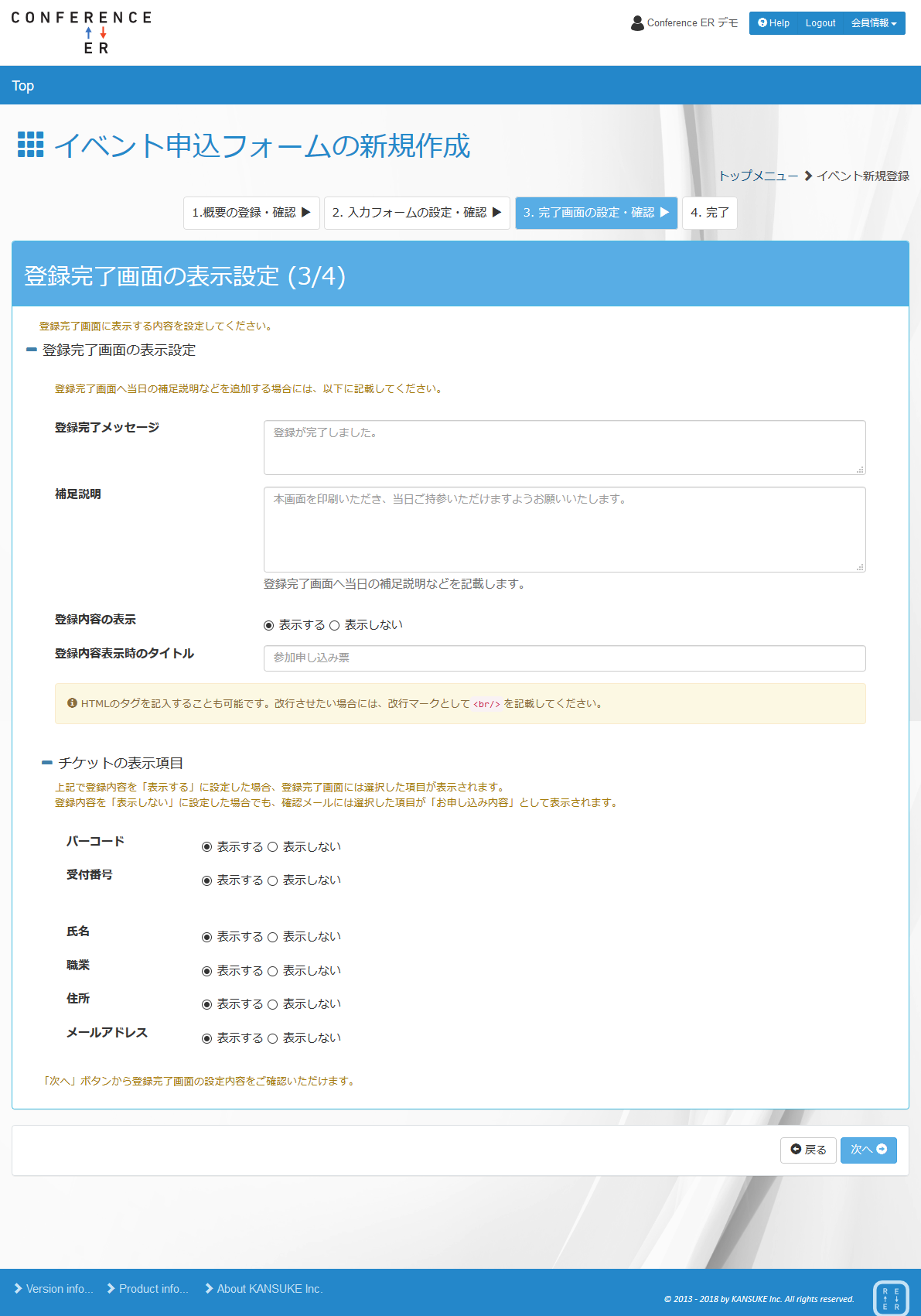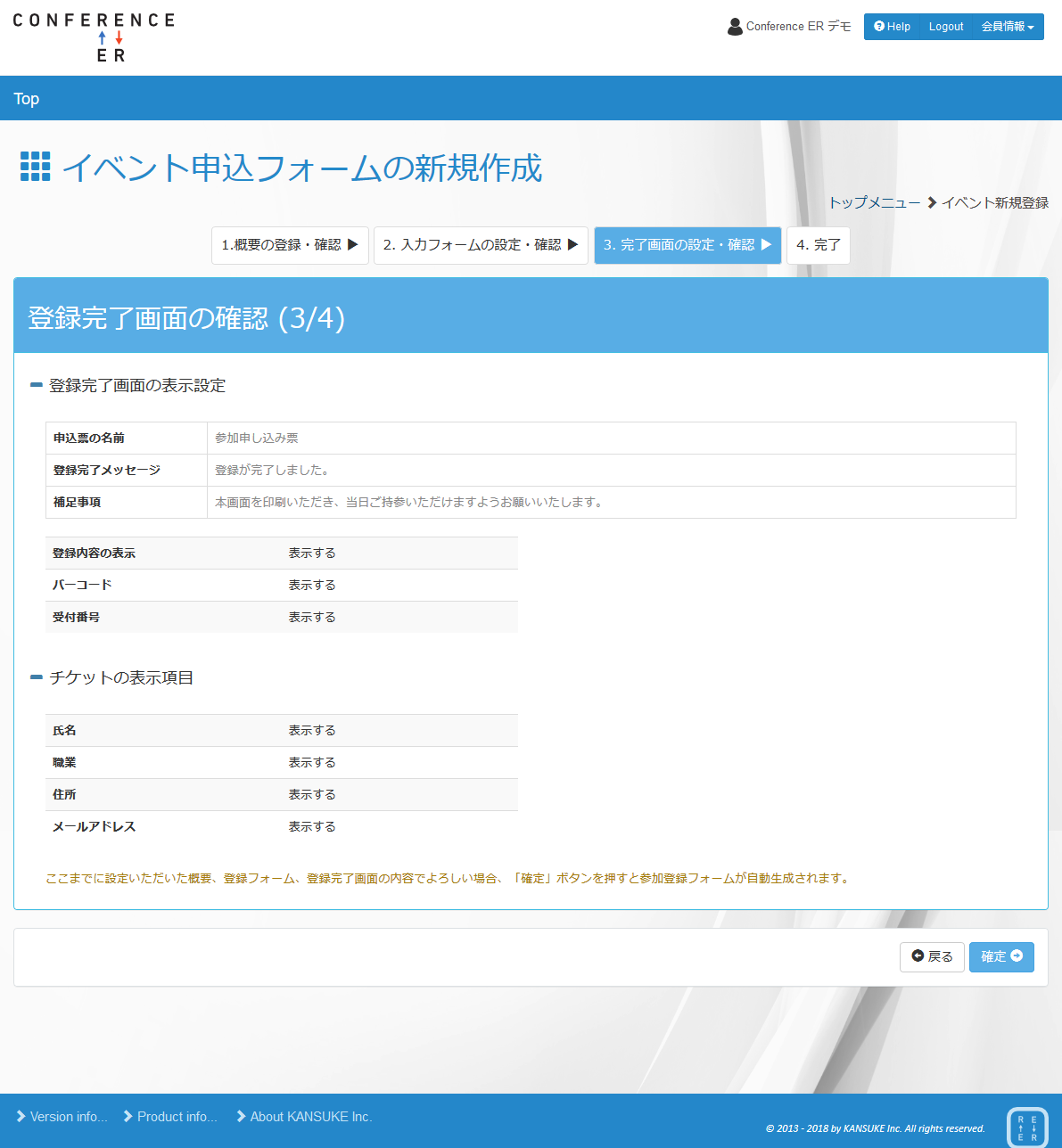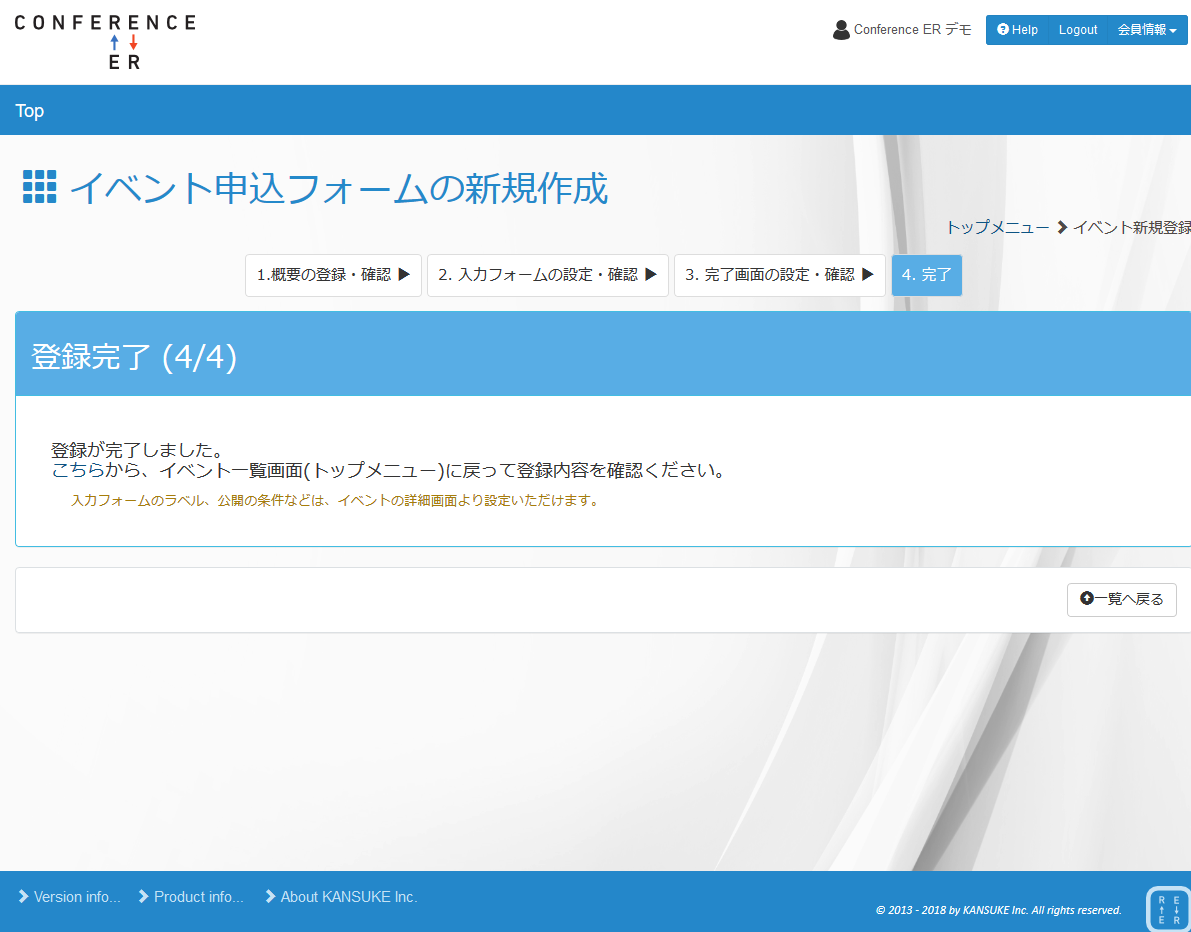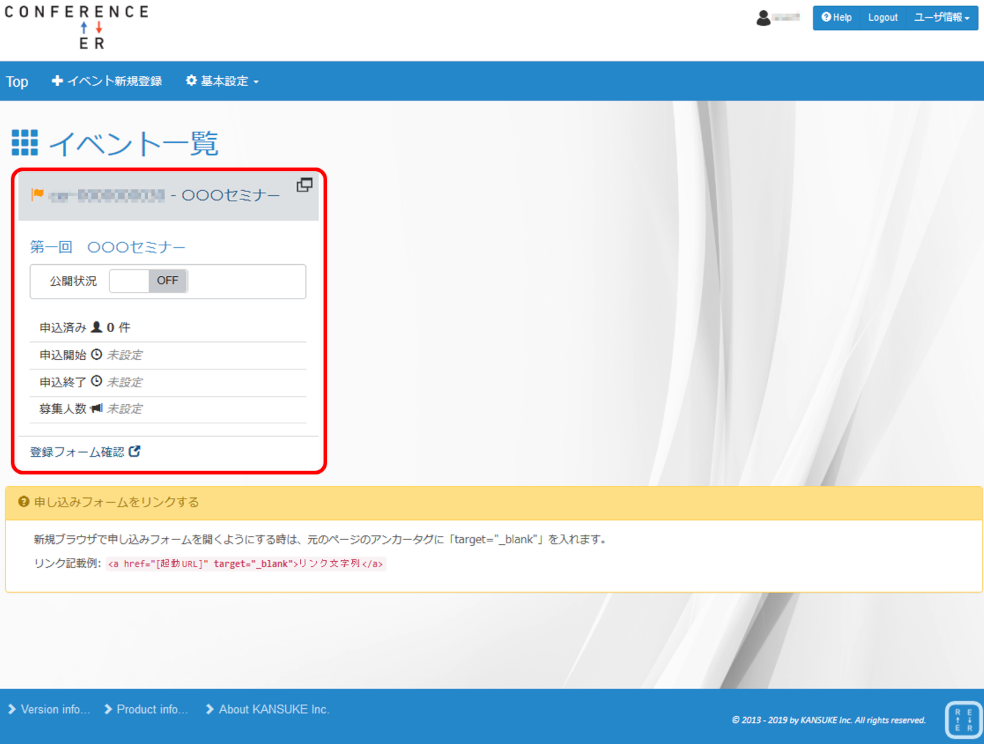Step 2. フォームの作成
申し込みフォームを作成するには、次のステップに従ってConference ER 管理ツールを操作します。
すでに参加者に入力してほしい申し込み内容が決まっていれば、5分から15分程度でフォームページは完成します。
4 参加者に入力してもらいたいフォーム部品を選びます
表示したいフォーム部品を「ON」に設定して、入力を必須にしたい場合には、「必須」チェックボックスをチェックします。
ここでは「氏名」「職業」「住所」「メールアドレス」「今後のご案内」を設定してみます。
標準的に用意されているフォーム部品を選ぶだけですぐに申し込みフォームができます。独自の記入項目を追加したい場合には、「追加フォーム」エリアから表示ラベル、必須有無、表示形式を選択して任意のフォーム部品を10個まで作成することができます。
独自のフォーム部品を作成する(クラウド-ベーシックプランを除く)
独自のフォーム部品は、テキスト(1行)、テキストボックス(複数行)、チェックボックス、ラジオボタン、プルダウンの中から選択できます。
追加したいフォーム項目を「ON」にしてラベルを付け、必須入力とする場合には、「必須」項目にチェックを入れます。
フォームの種類を選んで設定... ボタンを押すと、フォームの種類に応じた値の設定ダイアログが表示されます。
ダイアログ上で、作成したいフォームの値や属性を設定します。プレビュー ボタンで設定内容をプレビューすることができます。OK ボタンを押すと元の画面に独自のフォーム部品が追加されます。
フォーム部品の設定がすべて完了したら、次へ ボタンからプレビュー画面に進みます
説明文の修正に戻りたい場合には、戻る ボタンを押します。